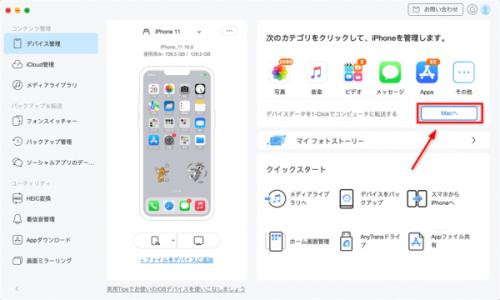
AnyTrans公式サイト:https://reurl.cc/QR62Yp
iPhoneで撮影した写真や動画は、大切な思い出の記録です。しかし、iPhoneが紛失したり、故障したりする可能性がある場合、貴重な写真や思い出の動画を失うリスクがあります。そのため、iPhone の写真を Mac にバックアップしておくことは非常に重要です。そして、iPhoneのストレージが限られている場合、iPhoneの写真をMacにバックアップすると、iPhoneの容量も解放できます。Macにバックアップしたら、写真をMac上で編集し、加工や整理を行うこともできます。この記事では、iPhoneの写真をMacにバックアップする5つの方法とそれぞれのメリット・デメリットについて説明します。
方法1 専門的ソフト「AnyTrans」でiPhoneの写真をMacにバックアップする
AnyTransは、お使いのiPhone、iPad、iPodなどのiOSデバイスのデータを簡単かつ快適に転送、管理、バックアップすることができます。写真だけでなく、音楽、ビデオ、連絡先、メッセージ、アプリなどのデータをカンタンなクリックだけでバックアップすることができます。AnyTransは、iOSデバイスのデータ管理に便利で信頼性の高いツールとして広く利用されています。
メリット:
1.重複した写真が自動的にスキップされます。
2.写真をスマートに分類し、異なるフォルダに保存します。例えば、Live Photos、セルフィー、スローなど。
3.画質が落ちることがないです。
デメリット:
1.ケーブルが必要です。
ここをクリックしてAnyTransを無料でダウンロードし、一緒に体験しましょう。
AnyTrans公式サイト:https://reurl.cc/QR62Yp
Step 1.iPhoneとMacをケーブルで接続し、「AnyTrans」を起動します。iPhoneが識別された後、「Macへ」をクリックします。
【画像 https://www.dreamnews.jp/?action_Image=1&p=0000297463&id=bodyimage1】
Step 2.転送したいカテゴリを選択し、出力先を確認し、「次へ」をクリックします。
【画像 https://www.dreamnews.jp/?action_Image=1&p=0000297463&id=bodyimage2】
Step 3.転送が成功するまであまり長く待つ必要はありません。
【画像 https://www.dreamnews.jp/?action_Image=1&p=0000297463&id=bodyimage3】
方法2 iCloudを使用する
Step 1.iPhoneの設定アプリを開き、「[Your Name]」(あなたの名前)をタップします。
Step 2.「iCloud」を選択し、「写真」をオンにします。これにより、iPhoneの写真がiCloudにバックアップされます。
Step 3.Macで写真アプリを開き、「設定」をクリックします。
Step 4.「iCloud」タブを選択し、「写真をiCloudに保存」オプションをオンにします。これにより、iCloudからMacに写真が自動的にダウンロードされます。
メリット:
1.自動的にバックアップされるため、手間がかからないです。
2.Macだけでなく、他のAppleデバイスからも写真にアクセスできます。
デメリット:
1.iCloudのストレージ容量を消費するから、iCloudのストレージ容量が足りない場合はできません。
2.インターネット接続が必要です。
方法3 写真 App を使う
Step 1.iPhoneをMacにUSBケーブルで接続します。
Step 2.写真 App を開き、サイドバーからiPhoneを選択します。
Step 3.インポートしたい写真を選択します。
Step 4.「選択項目をインポート」または「すべての新規項目をインポート」をクリックします。
メリット:
1.写真を整理・編集しながらバックアップできます。
2.iCloud写真と同様に、他のAppleデバイスからも写真にアクセスできます。
デメリット:
1.iCloudのストレージ容量を消費するから、iCloudのストレージ容量が足りない場合はできません。
2.インターネット接続が必要です。
方法4 USBケーブルを使用する
Step 1.iPhoneをMacにUSBケーブルで接続します。
Step 2.Mac上で「写真」アプリを開きます。
Step 3.メニューバーの「ファイル」から「デバイス」を選択し、「写真をインポート」を選択します。
Step 4.インポートしたい写真を選択し、「インポート」をクリックします。
メリット:
1.インターネット接続を必要としません。
2.USB ケーブル接続は、Wi-Fi 接続よりも安定しています。転送中に接続が切断される心配が少なく、信号の安定性が確保されます。
3.大量の写真をiPhoneからMacにバックアップする場合は高速なデータ転送が可能です。
デメリット:
1.USBケーブルを使用する場合、iPhoneとMacを物理的に接続する必要があります。
2.ケーブルの長さや取り回しに制約があります。
方法5 AirDropを使用する
AirDrop は、Apple デバイス間でワイヤレスでファイルを転送できる便利な機能です。
Step 1.iPhoneとMacの両方でBluetoothとWi-Fiを有効にします。
Step 2.iPhoneで写真アプリを開き、バックアップしたい写真を選択します。
Step 3.共有ボタンをタップし、AirDropでMacを選択します。
Step 4.Mac上で、AirDropのダイアログボックスが表示されたら写真を受け入れます。
メリット:
1.高速な転送速度を提供し、ファイルや複数の写真を短時間でMacに送信できます。
2. AirDrop は操作が簡単で、ドラッグ&ドロップでファイルを転送できます。
ケーブル不要: USB ケーブルがなくても、ワイヤレスでファイルを転送できます。
デメリット:
1.AirDrop で転送できるファイルサイズには制限があります。大量の写真を一度に転送する場合には、時間がかかることがあります。
2.iPhoneとMacが同じWi-Fiネットワークに接続されている必要があり、お互いにBluetoothが有効になっている必要があります。
3.近距離での利用に限定されています。
まとめ
以上、iPhoneの写真をMACにをバックアップする5つの方法と、それぞれのメリット・デメリットをご紹介しました。AnyTransを最もお勧めします。写真を迅速でMacにバックアップできるだけでなく、整理することもできます。そして、バックアップされた写真は個別に見ることもできるので、特定の写真を探すときに便利です。iPhoneの写真をMacにを簡単かつ迅速にバックアップする方法に悩んでいるなら、ぜひAnyTransをダウンロードしてください!
AnyTrans公式サイト:https://reurl.cc/QR62Yp
関連記事:
【解決!】写真はiPhoneから削除し、Macに残したい場合にどうする?
https://reurl.cc/yLeOby
【超簡単】iPhoneの音楽をMacに取り込む方法
https://reurl.cc/MOk2mm
iPhoneとMacの連絡先を同期する2つの方法
https://reurl.cc/2Yoakm
配信元企業:iMobie Inc.
プレスリリース詳細へ
ドリームニューストップへ


