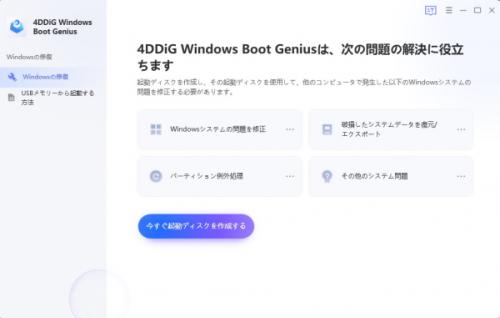
Tenorshare Co., Ltd.は、2023年4月21日(金)にパソコン修復ソフト「4DDiG Windows Boot Genius」の最新バージョン1.9.0に更新しました。
★更新情報:ブルースクリーンの修正を追加しました。
★「4DDiG Windows Boot Genius」無料体験:https://bit.ly/43SIhQa
★「春のセール」の30%オフコード:SP2023JP
Part1:Windows 10の修復が必要な場合は?
ここでは、Windows 10の修復が必要になる5つのシーンについて解説します。
・Windows が起動しない
Windowsのシステムの破損やハードウェア、または更新に問題がある可能性があります。Windows 10のシステムファイルを修復したり、ハードウェアの問題を特定したりするためにPCのシステムエラーの修復が必要です。
・Windows が正常に動作しない
ソフトウェアの競合やドライバーの問題から発生する可能性があります。修復することで、問題のあるコンポーネントを特定のうえドライバーを修正し、システムファイルを復元することで直ることがあります。
・Windows がフリーズする
システムリソースの不足、ハードウェアの非互換性、またはドライバーの問題により、Windowsがフリーズすることがあります。パソコンの修復法としては、原因の診断やシステムリソースの最適化などがあります。
・Windows が突然ブルーバック画面になる
死のブルースクリーン(BSOD)は通常、ハードウェアやドライバーの競合、Windowsシステムの破損が原因で発生します。この場合は、Windows 10のシステムファイル修復で、安定したWindows環境を確保しましょう。
・ウイルスに感染してしまった
ウイルスやマルウェアは、システムの不安定化、データ損失、機密情報への不正アクセスなどを引き起こします。Windowsを修復すれば、将来の感染からシステムを保護するためのセキュリティ対策を実施できます。
Part2:自力でWindows 10 を修復する方法
4DDiG Windows Boot Geniusを使用することで、自力でWindows 10の修復を行うことができます。4DDiG Windows Boot Geniusは、ウィンドウズ10の修復ソフトとして、オペレーティングシステムの起動に関連する問題を解決。また、データ復旧やパスワードリセットなど、さまざまな問題に対応しています。
「4DDiG Windows Boot Genius」無料ダウンロード:https://bit.ly/43SIhQa
(1)特徴
●たった数分で自動修復
●シンプルなインターフェース
●高度な互換性
●高い安全性
(2)機能
●Windowsの修復
●データ復旧
●Windowsパスワードとプロダクトキーの回復
●ディスクのクローンとバックアップ
Step1.プログラムを起動し、CD/DVDディスクをCD-ROMドライブに挿入するか、USBフラッシュメモリーをパソコンのUSBポートに接続します。次に「今すぐ起動ディスクを作成する」をクリックし、修復ディスクの書き込みを開始します。
4DDiG Windows Boot Genius公式HP:https://bit.ly/43SIhQa
【画像 https://www.dreamnews.jp/?action_Image=1&p=0000279425&id=bodyimage1】
Step2.修正するOSを選択し、次に起動メディアを作成するドライブを選択します。次に「次へ」をクリックすると、修復環境ISOのダウンロードが開始されます。
【画像 https://www.dreamnews.jp/?action_Image=1&p=0000279425&id=bodyimage2】
注意: この作業で起動メディアは消去されますので、ご注意ください。また、事前にデータをバックアップしてください。
Step3.修復環境ISOのダウンロードが終了したら、ネットワークが正常に接続されていることを確認します。
Step4.起動ディスクが作成出来たら、起動しないコンピュータに電源を入れ、起動を開始します。
起動できないコンピュータに起動用メディアを挿入します。コンピュータを起動し、キーボードの「F12」または「ESC」を押してブートメニューに入ります。または、以下のブートキーを参照してください。
ブートメニューに入ったら、矢印キーで起動メディアを選択し、「enter」をクリックして起動を開始します。
【画像 https://www.dreamnews.jp/?action_Image=1&p=0000279425&id=bodyimage3】
Part3:Windows10のデータが消えてしまう場合
4DDiG Windows Boot Geniusは、Windows 10のデータが消えてしまった場合にも有効です。データ復旧機能を利用することで、削除されたファイルやフォーマットされたドライブからWindowsデータを修復できます。また、データが失われたパーティションを復元することも可能です。
また、ブルーバック画面を含む起動不能なハードディスクは、システムファイルの損傷やハードウェアの問題、マルウェアの感染など、さまざまな要因によって引き起こされます。4DDiG Windows Boot Geniusを使用すれば、起動できないハードディスクからデータを抽出し、別のディスクに保存することもできます。
Part4:おわりに
今回はWindows 10のシステムの修復方法についてご紹介しました。Windowsの修復には、様々な手段がありますが、4DDiG Windows Boot Geniusを使用するのが最もおすすめです。
4DDiG「春のセール」キャンペーン開催中、最大30%OFFで購入可能!
クーポンコード:SP2023JP
4DDiG Windows Boot Geniusを今すぐ入手:https://bit.ly/43SIhQa
【Tenorshare 4DDiGについて】
Tenorshare 4DDiGはデータ管理の専門家です。データ復旧、パソコン起動、パーティション管理などのソフトウェアを提供しております。Tenorshare 4DDiGはデータを復元する以外にも、パーティション管理、クラッシュしたコンピューターからデータを救出する、動画修復等の機能も搭載しています。
公式HP:https://bit.ly/43SIhQa
Twitter:https://twitter.com/4ddigjp
YouTube:https://www.youtube.com/@-Tenorshare4DDiGJapan
配信元企業:Tenorshare Co., Ltd.
プレスリリース詳細へ
ドリームニューストップへ

